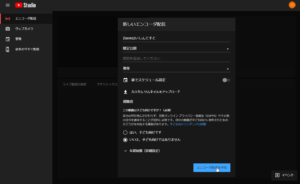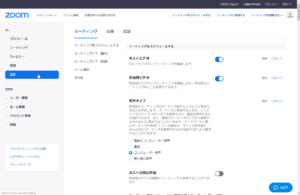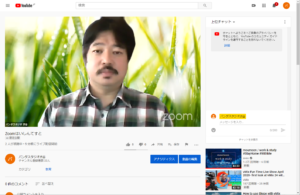Zoomにはウェビナーと呼ばれる参加方法があります。質疑応答やアンケート、バーチャル挙手などが利用できるので、これはこれで便利な機能です。ですが、Zoomへの参加はいわゆるパネリストにして、他の人は視聴だけ出来るようにしたい。という事もよくあることだと思います。発表者はZoomだけれども、視聴はYouTubeLiveがいいなぁと。
ZoomからYouTube Live配信
Zoomの有料プランに入っていると、Zoomから直接YouTubeLiveへ配信ができます。一度自分のパソコンで表示させたものを配信となると、画質など自分のネット環境に依存してしまいますが、Zoomサーバーから直接配信されれば、不安要素が1つ無くなることになります。
また、YouTubeLiveは配信アーカイブを自動保存することができるので、配信後すぐに手間なく公開することが可能です。もちろん、Zoomでもファイルの保存はできますが、ファイルをダウンロード→アップロードの手間がかかるので、YouTubeに配信した方が公開は楽になります。このように、YouTubeLiveを利用することで、お金を更に掛けることなく100人以上に公開することができます。
YouTubeの設定
まずはYouTubeの設定です。YouTubeLiveの配信枠を作りましょう。
あ。そもそもYouTubeLiveをしたことないという方は・・・。事前にGoogleアカウントはおもち?他の設定もあるので、今回は、YouTubeLiveはしたことがある前提で進めていきますよ。
まずは自分のアカウントでYouTubeにアクセスし、右上のカメラマークから「ライブ配信を開始」をクリックします。
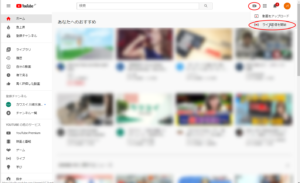
新しいエンコーダー配信の設定画面が開きます。もしかすると、前回の配信の設定が出てきてしまった方もいるかもしれません。その場合は閉じてしまいましょう。
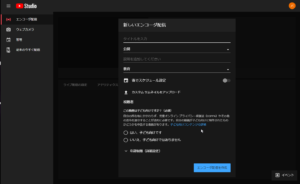
配信設定の詳細が表示されます。ここにある「ストリームキー」「ストリームURL」そして次に説明する「配信URL」はZoomで配信開始をする時に必要となりますので、メモ帳などにコピペし保存しておきましょう。
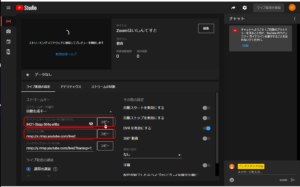
最後に、YouTubeLiveの配信URLを確認しましょう。右上の矢印みたいな共有マークがあります。それをクリックすると配信URLが表示されます。視聴者への宣伝はこのURLをお知らせください。そして「ストリームキー」「ストリームURL」と一緒に保存しておきます。
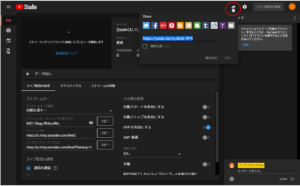
Zoomの設定
これは一度設定しておけばいいものです。
Zoomのホームページでサインインをして、左の項目列から「設定」を選びます。ブラウザに情報が保存されていてサインインされている場合、右上の人のマークをクリックすればプロフィールページに飛べます。
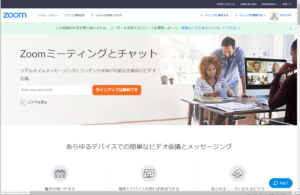
中ほどでしょうか。「ミーティングのライブストリーム配信を許可」という項目があります。これをオンにします。そして、「YouTube」と「カスタムライブストリーム配信サービス」をチェックし保存をします。「YouTube」だけでなく、「カスタムライブストリーム」もONにするのがポイントです。
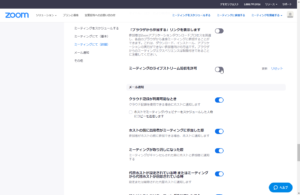

そして、上の方にスクロールしていき、「サードパーティのエンドポイントに対して暗号化が求められます(H323/SIP)」という項目がOFFになっているか確認してください。YouTubeはH323の暗号化通信には対応していないため、ココがONになっているとYouTubeLive配信ができません。(デフォルトはOFFです)会社のセキュリティポリシーなどでONにすることが求められている企業もあるかと思います。その場合は、YouTubeLiveは諦め、暗号化に対応しているFacebookでの配信はいかがでしょうか。
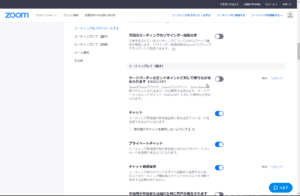
さぁここまでで事前準備完了です。つまり、Zoomでは一度配信ONの設定をしておけば、YouTubeLiveの予定だけ組めばいいという事ですね。
では、当日の配信開始方法です。
Zoomを開始したら配信しよう
当日、Zoom会議を始めると、いつもの画面の右下のメニュー「・・・」に「カスタムライブストリーム配信」というのがあります。これを選びます。
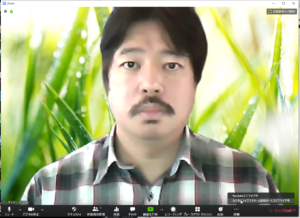
事前準備でメモ帳に保存しておいてくださいといった「ストリームキー」「ストリームURL」「配信URL」の入力が求められるので、入力しましたら「Go Live!」をクリックします。すると準備が進みます

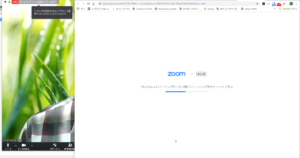
ブラウザが勝手に立ち上がりYouTubeのページが開かれます。でも、配信は始まっていませんね。画面中央の「アナリティクス」をクリックします。

配信設定の画面が開きます。ここではZoomの画面が出ていますか?クルクル回っていたら30秒くらい待ってみてください。すると出てくるはずです。 右上の「ライブ配信を開始」をクリックすると、YouTubeLiveでの配信が始まります。Zoomの画面では左上にライブ配信中の旨が表示されています。

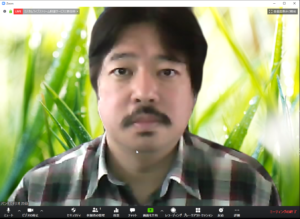
YouTubeLive配信の終わり方
Zoom画面の左上に表示されている配信中という部分をクリックすると、「ライブストリームを止める」というのがあります。
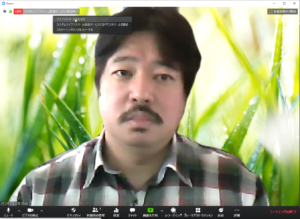
しかし、これで配信を止めて、YouTubeLiveを確認してみると・・・。
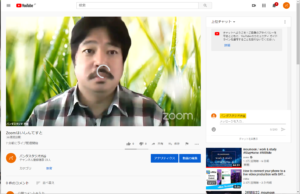
真ん中がくるくる回っていて、ちゃんと配信が終了していないことがわかります。
そして、上記真ん中がくるくる回っている状態は、YouTubeまでデータがきちんと届いていませんよ!という事を示しています。なので、この状態でZoomからまた画面の右下のメニュー「・・・」に「カスタムライブストリーム配信」をクリックすると、配信を再開することができます。つまり、一時停止みたいなものですね。(この一時停止がどれくらい続くと停止になるのかは確認できていません)
既に配信をしている方はご存じかもしれませんが、YouTubeLiveは一度配信を止めてしまうと、同じURLで再開することはできません。
では、きちんと配信を止めるには。YouTubeの配信ページから右上の赤い「ライブ配信を終了」をクリックします。ライブ配信を終了してもいいですか?と念押ししてきます。これで終了をすると、配信が終わります。

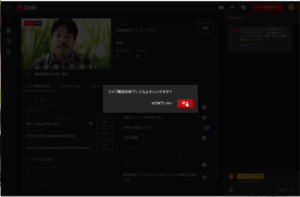
ですが、YouTubeで配信は終わっても、Zoomの表示は変わりません。ZoomとしてはYouTubeのサーバーにデータを送り続けているからです。なので、改めてZoomで左上に表示されている配信中という部分をクリックし、「ライブストリームを止める」で配信を止めましょう。まぁ、Zoomで止めないで、「ミーティングを終了」してしまっても問題ありません。

例えば、リアル例会とオンライン例会を同時に行う場合、音声を上手く組んであげないと、ハウリングが起きてしまいます。そんな問題を解決する一式を組み上げたうえでお届けすることも可能です。
一緒にスピーカーもとか、カメラを2台にしたいとか。オペレーターもとか。
まずはあなたの困っていることをご相談ください。
上田一生
(公益財団法人東京動物園協会)
【ゲスト】
芦刈さま(サンシャイン水族館)
井上さま(しものせき水族館海響館)
佐々木さま(埼玉こども動物園)
堀田さま(須磨海浜水族館)
笹森研究員(元極地研・南極越冬隊)
鈴木研究員(教員)
鈴木研究員(農家)
冨田研究員(映画監督)
先日は『世界ペンギンの日』に、動物園・水族館でペンギンの飼育・展示に従事される方々をZoomで繋ぎ、ペンギンについて語り合うフォーラムを開催しました。そしてその模様をYouTubeLiveで生配信いたしました。動物園・水族館が自粛休業している今だからこそのフォーラムです。
500名以上の方々に視聴いただき、コメントやTwitterなどからリアルタイムに質問を受け付け、その場で答えてもらったりと相互のやり取りもできたのではないかと思っております。