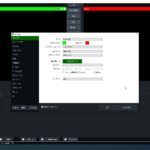ホスト(共同ホスト)と自分のみの画面を参加者に表示させる
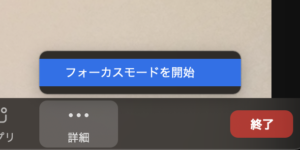 というフォーカスモードが追加されました。
というフォーカスモードが追加されました。
他の参加者の画面が表示されないことで、よりホストの話に集中する事ができます。ウェビナーのような感じですね。
ですが、ホストや共同ホストには、参加者全員の画面が見えています。画面共有に関しても、参加者が画面共有してもホストにしか表示されません。他の参加者のカメラは(カメラがオンになっていても)映らず、名前が表示されます。カメラをオフにして参加しているときと同じ見え方です。ホストや共同ホストがスポットライトを参加者にあてると、その参加者は全員に表示されます。
ただ、画面は表示されなくても音声は出てしまいます。適切にミュートは使いましょう。
事前設定が必要です
ウェブからZoomにログインして、設定しておきましょう。
個人⇒設定⇒ミーティングにて(詳細)の項目の中に、Focus Mode(フォーカスモード)の設定があるので、オンにしておきます。共同ホストや参加者の画面共有の事前設定と同じですね。この設定をしておくと、Zoom会議を開いた際に、画面下のメニューに「フォーカスモードを開始」が追加されます。
フォーカスモードの使い方
画面下のメニューから、「詳細」>「フォーカスモードを開始」選びます。
ウィンドウが開くので、開始ボタンを押すと、フォーカスモードが開始します。つまり、ZoomでWeb会議中、好きな時にフォーカスモードを開始したり終了したりできるのです。
なおこのフォーカスモードは、ホストのZoomアプリケーションが、 以下のバージョン以降の必要があります。
◆Windows:5.7.3以降
◆macOS:5.7.3以降
ですが、参加者のバージョンは低くても大丈夫。低くてもフォーカスモードの影響を受けます(フォーカスモードに関する通知は表示されません)
とても便利に使えますね
ウェビナーも視聴者をパネリストに昇格して画面に出すことはできますが、もっとフレキシブルに運営することができそうです。しかも、ウェビナーの追加料金いらないですし!
最初から最後までフォーカスモードで実施すれば、ほぼウェビナーの感じですね。
また、ミーティング中に、フォーカスモードを行ったり来たりすることができるので、たとえば、フォーカスモードで問題を提示して「わかった人は、紙に答えを書いて、カメラに映してください。」とすれば、ホストと共同ホストのみが全員の回答を確認できますので、「みなさん答えを出してください。では皆さんの答えが出そろったので見てみましょう。ドン!」などと、全員の回答が映されたらフォーカスモードを解除してみんなの答えを確認する。などという使い方ができます。
今までウェビナーで実施していたセミナーなどでも、ミーティングで実施して、このフォーカスモード、スポットライト、ブレイクアウトルームなどを組み合わせると、視聴者参加型のものでありつつも、講演者のお話をきちんと聞いてもらうという形にできそうです。
※最後に、今回のフォーカスモードは参加者は古いバージョンでも反映されますが、基本、Zoomのバージョンは新しいものにしておきましょうね。