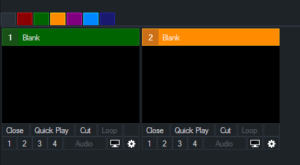Fullscreen ボタンは、コンピュータのグラフィックスカードのビデオ出力のいずれかを介してビデオを表示するために使用することができます。
これらは、モニター、プロジェクター、テレビなどのディスプレイに接続することができます。
![]()
まず、vMixを開く前にこれらのディスプレイをコンピュータに接続し、Windowsの[画面解像度]コントロールパネルでこれらが[ディスプレイを拡張]として設定されていることを確認します。詳細については、MicrosoftのWebサイトの「Windows 10 ディスプレイの使い方」を参照してください。
次に、以下に示すように、[表示] タブの [設定] からディスプレイを選択します。
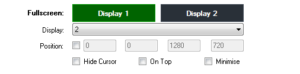
![]()
デフォルトでは、フルスクリーンには vMix の最終的なミックス出力が表示されます。Fullscreen ボタンの右側にある矢印をクリックして、別の出力オプションを選択します。
出力
vMixの最終的なミックス出力は、vMixの右側にも表示されます。
プレビュー
vMixの「プレビュー」エリア(左側)に現在選択されている入力を表示します。
マルチビュー
下記のいずれかの構成でプレビュー、出力、および 8 つ以上の入力を表示します。
レガシーを除くすべての構成には、オーディオメーターとタイトルが含まれています。
レガシー
プレビュー / 出力 + 8 つの入力(タイトルとオーディオメーターなし)。
プレビューと出力の入力は、色のついたボーダーで識別されます。
入力 X
位置 X に入力を表示する
複数の出力
vMix 4Kは最大2つのフルスクリーン出力をサポートしています。
2つのフルスクリーン出力は、3つの同時表示をサポートするグラフィックカードで利用できます。
独自解説
vMixを使用する際、1つはvMixのコントロールをする画面になります。ですので、vMix 4Kであれば3台のディスプレイが使用できるということになります。そしてそれらにはそれぞれプログラムや入力を割り当てることができますし、ショートカットやショートカットの「高度な」設定やトリガーを駆使することにより、フルスクリーンに何を出力するかも自由自在です。
例えば、Zoomミーティングなどを用いた配信を行う場合、返しのモニターを2つ用意して、1つには配信しているPGM出力、もう1つにはZoomの画面の2つが出ていると話しやすいですね。
また、vMix Callを使用した中継を行う場合などならマルチビューを表示しておくことで中継先が準備できたのかがわかるようにしたり、カンペ・指示出しを表示させたりなども考えられます。