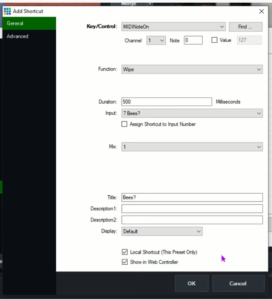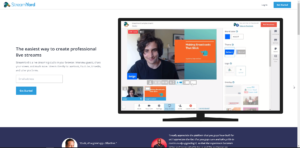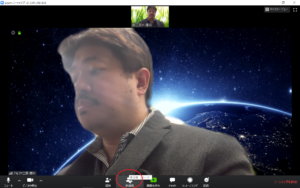Activatorsの設定
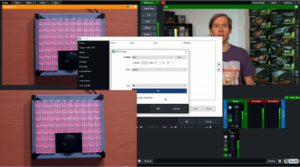 ショートカットを登録したら、Activatorsを設定する必要があります。Activatorsとは、ボタンの明かりのことです。いまは全部が赤く光っています。X-keysの場合、赤、青のLEDがあり、両方光らせて紫とさせることができます。そしてそれぞれ、点灯と点滅があります。これらを適切に光らせることによって、状態確認を視覚的に容易にしていきます。
ショートカットを登録したら、Activatorsを設定する必要があります。Activatorsとは、ボタンの明かりのことです。いまは全部が赤く光っています。X-keysの場合、赤、青のLEDがあり、両方光らせて紫とさせることができます。そしてそれぞれ、点灯と点滅があります。これらを適切に光らせることによって、状態確認を視覚的に容易にしていきます。
全部のLEDをOFF
まずは全部のLEDをOFFにする設定を入れましょう。
Findを押して、ボタンの左上が0番。右下が124番となっています。ですので一旦キャンセルしてここでは、0から124を、EventとしてはDefault。Typeは何をさせたいか。X-Keys Button LEDをOFF。OKを押すと。このように全部のLEDが消えます。
そして、これを基本としたうえで、先ほど作成したショートカットに準じたActivatorsを登録していきます。
例えば代表的なものとして、イベントのInputとはその入力がプログラム出力である時にという事を指しています。そして次の行でそのInputはどれですか?ということで、Inputを選ぶわけです。Assign Activators to Input Numberというチェック項目があります。これは、Input NumberにActivatorsを割り当てるかという事です。番号に対して割り当てるのか、Input素材に対して割り当てるのか。Input画面で順番が変わってしまった時でも、ここのチェックを外しておけば、Input素材に対して割り当てられているので自動的に変更されますが、ここのチェックが付いている場合は、あくまでもInput番号に対して割り付けられているという事になります。自分用のテンプレートを作っておく場合などはこのチェックがついていた方がいいでしょうが、案件ごとに作成するのであれば、外した方がいいのかもしれません。
Typeは何をさせたいかですから、X-Keys Button LEDを赤く点灯させます。
これで、出力にInput3が選択されると、番のボタンが点灯するという設定ができました。
やっぱりvMixの仕込みは大変
はい。これを先ほどのショートカット同様に設定していきます。1つずれただけでも、ボタンを押したのに隣のボタンが光ったりしちゃうわけですから、わけわからなくなります。ショートカットに割り付けたボタンと、Activatorsで光るボタンの整合性を確認しながら割り付けていきましょう。