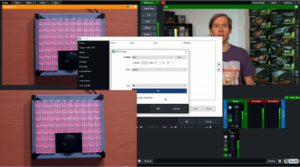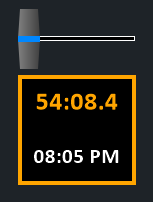 2つのプロダクションクロックがあります。
2つのプロダクションクロックがあります。
これは、設定->オプションのプロダクションクロックのチェックボックスをオンにすることで有効になります。
プロダクションクロックを表示させる場合は、1920x1080以上のディスプレイを推奨します。画面が小さく、T-Barの下に空きスペースがない場合、プロダクションクロックは非表示になります。
プロダクションクロックの上にある他の要素は、設定->オプションで無効化することができますので、スペースを空けることができます。
概要
2つのプロダクションクロックは、以下の2つを独立して表示するように設定することができます。
- 時計:現在時刻を表示し、オプションで1時間オフセットして異なるタイムゾーンを表示します。
- イベント:あらかじめ設定されたイベント時間の前、中、後の残り時間。
- 記録:アクティブな録画の総時間。
- ストリーミング:アクティブなストリームの合計時間。
設定方法
Tバーの下にあるProduction Clocksの表示をダブルクリックすると、設定画面が表示されます。
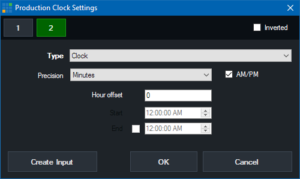
2つのクロックは、それぞれディスプレイのトップとボトムのクロックを表します。1、2のボタンから設定することができます。
- 反転表示:デフォルトでは、ディスプレイの背景は黒です。Invertedボタンをクリックすると、白に切り替わります。
- タイプ:表示する時刻の種類を、Clock、Event、Recording、Streamingから選択します。
- 精度:分、秒、端数の中から表示する時刻の精度を決定します。精度が高いほどフォントサイズは自動的に小さくなり、時間全体が表示されます。
時計設定
- アワーオフセット:表示前に現在のシステム時刻に追加するオフセットを、時間単位で正または負に選択します。
- AM/PM:12時間表示の場合はAMまたはPMが表示され、それ以外の場合は24時間表示されます。
イベント設定
- 開始/終了:イベントの開始時刻と終了時刻を選択します。開始時刻の前は、時計がアンバーでカウントダウンを表示します。
- 終了時刻の場合:イベント中は、時計は緑色のカウントダウンを表示します。終了時刻を過ぎると、時計はイベント終了からの経過時間を赤色で表示します。
- 終了時間なし:開始時刻の後、時計は緑色の継続時間を表示します。
入力の作成
Create Inputは、クロックの高解像度バージョンを標準のvMixインプットとして作成し、MultiView OutputやFullscreenなどのアウトプットで表示することができます。マルチビュー出力やフルスクリーンなどの出力で表示することができます。
設定->出力->NDIで「カメラ/通話/オーディオ入力」チェックボックスを有効にすると、この入力はNDI経由でローカルなどこにでも表示できるようになります。
この入力は、ローカルネットワーク上の任意の場所に表示するためにNDIを介して利用可能です。
注意:Production Clocks 入力は、一度に 1 つだけ作成できます。